

- #Sos online backup support vdhx how to
- #Sos online backup support vdhx full
- #Sos online backup support vdhx windows
#Sos online backup support vdhx windows
If you reboot, Windows PE reassigns disk letters alphabetically, starting with the letter C, without regard to the configuration in Windows Setup. After the device reboots, the Windows partition is assigned the letter C, and the other partitions won't be assigned drive letters. Don't use X for a drive letter, because this drive letter is reserved for Windows PE. If you're using different scripts, change the Windows drive letter to a letter that's near the end of the alphabet, such as W, to avoid drive letter conflicts. In these DiskPart examples, the partitions are assigned the letters: System=S, Windows=W, and Recovery=R because these are the letters assigned by CreatePartitions-UEFI.txt and CreatePartitios-BIOS.txt. Where D: is a USB flash drive or other file storage location. Example: diskpart /s D:\CreatePartitions-UEFI.txt For examples, see Configure UEFI/GPT-Based Hard Drive Partitions or Configure BIOS/MBR-Based Hard Drive Partitions. To apply to multiple devices, save the Diskpart commands into a script and run them on each new device. Wipe the hard drive and create new partitions. Start your destination device by using Windows PE.Ĭonnect an external drive, or connect to a safe network location, for example: net use n: \\Server\Share For example, md N:\Images\Ĭopy C:\my-windows-partition.wim N:\Images\Ĭopy C:\my-system-partition.wim N:\Images\Īpply the images Step 1: Prepare to apply partitions If prompted, provide your network credentials.Ĭopy the partitions to your network share. Step 4: Save images to the network or another safe location.Ĭonnect an external drive, or connect to a network location where you can safely save your image, for example: net use n: \\Server\Share Step 3: Capture images for each customized partition.Īt the Windows PE command prompt, capture each customized partition, for example: Dism /Capture-Image /ImageFile:C:\my-windows-partition.wim /CaptureDir:C:\ /Name:"My Windows partition"ĭism /Capture-Image /ImageFile:C:\my-system-partition.wim /CaptureDir:S:\ /Name:"My system partition"įor more information about using the DISM tool to capture an image, see DISM Image Management Command-Line Options. DISKPART> exitįor more information, see the DiskPart Help from the command line, or Diskpart Command line syntax. Type exit to return to the Windows PE command prompt. Select a partition that needs a drive letter: DISKPART> select partition=1Īssign a letter to the partition with the assign letter command.
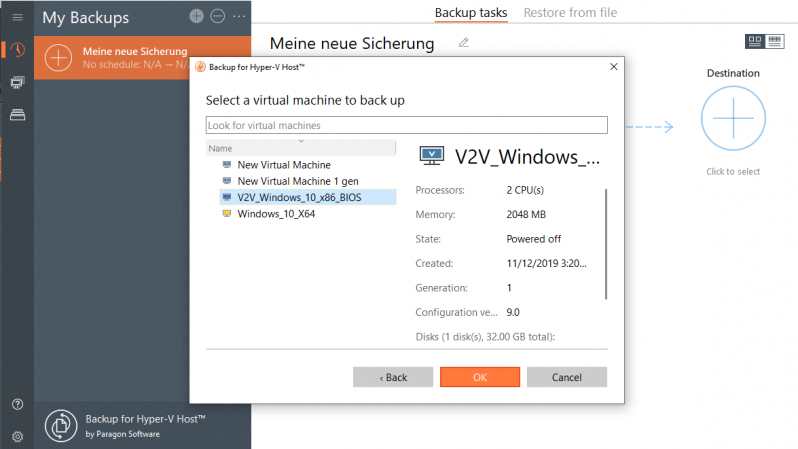
View the partitions: DISKPART> list partition Select the primary hard disk: DISKPART> select disk 0 List the disks in your PC: DISKPART> list disk If any of the partitions you want to capture don’t already have a drive letter assigned, continue: Volume 2 SYSTEM FAT32 Partition 499 MB Healthy System Volume 0 C Windows NTFS Partition 475 GB Healthy Boot Volume # Ltr Label Fs Type Size Status Info X:> diskpartĬheck to see if the partitions that you want to capture have drive letters assigned. Start your reference device by using Windows PE.Īt the Windows PE command prompt, type diskpart to open the DiskPart tool.

For more information, see Sysprep (Generalize) a Windows installation. If you've booted the Windows image, generalize it so that it can be deployed to other devices. Logical partitions (Windows partitions, data / utility partitions that you've added) If you haven't customized this partition, you don’t have to capture it. Primary partitions (Windows partitions, data / utility partitions that you've added) If only a simple set of partition files is required, you don’t have to capture this partition. System partition (EFI System Partition or BIOS system partition) Partition typeĬan you reuse the same WIM on UEFI and BIOS firmware? If you're deploying both UEFI and BIOS systems, you can reuse your primary and logical partitions across UEFI-based and BIOS-based devices, but not the other partition types. This table shows the types of partitions that you must capture and those that are managed automatically.
#Sos online backup support vdhx full
See Capture and Apply Windows using a single WIM file.įFU captures the full contents of a drive, so you don't need to worry about capturing and configuring individual partitions.Ĭapture the customized partitions Step 1: Determine which partitions to capture If you don't need custom partitions, you usually can just capture the Windows partition, and then use files from that image to set up the rest of the partitions on the drive.
#Sos online backup support vdhx how to
When you're deploying Windows using the WIM format, and using customized partitions, a customized system partition or an additional utility partition, learn how to capture the right partitions to apply to new PCs.


 0 kommentar(er)
0 kommentar(er)
